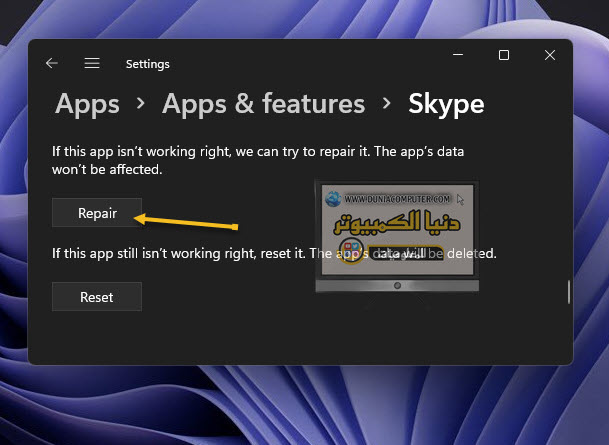 |
| كيفية إصلاح التطبيقات والبرامج في ويندوز 11 |
يعد نظام الويندوز بالفعل اكثر انظمة تشغيل سطح المكتب استخداما في الوقت الحالي ولكنه لا يخلو من عيوبه, والاخطاء الشائعة جدا على هذا النظام الاساسي ويواجه المستخدمون احيانا مشكلات اثناء تشغيل برامج معينة.
ويمكن ان تتصرف التطبيقات والالعاب بشكل غير صحيح على نظام التشغيل لاسباب مختلفة منها مشكلات البرامج الضارة والملفات التالفة او المفقودة واخطاء النظام وما الى ذالك, ومهما كان السبب يمكنك اصلاح التطبيقات بسرعة في Windows 11, ويسمح نظام ويندوز 11 للمستخدمين باصلاح التطبيقات والبرامج اذا لم تكن تعمل بشكل صحيح,وعند
اصلاح أحد التطبيقات يتم تحديث اعداداته وتكويناته وبياناته الاخرى, وفي
معظم الحالات تبدا التطبيقات في العمل بعد الاصلاح, لذلك إذا كان تطبيق /
برنامج معين لا يعمل بشكل صحيح على Windows 11 فيجب ان تذهب لوظيفة الإصلاح
بدلا من اعادة عادة تثبيته, ومن ثم في هذه المقالة سنشارك دليلا تفصيليا حول كيفية إصلاح التطبيقات والبرامج في Windows 11.
خطوات إصلاح التطبيقات والبرامج في Windows 11
في البداية افتح تطبيق الاعدادات في ويندوز 11 بالضغط على مفتاحي Win + I او من خلال النقر فوق شريط المهام واختر "Taskbar Settings"
بعد فتح تطبيق الاعدادات انقر فوق "Apps" من القائمة الجانبية, ومن الخيارات في الجهة اليمنى انقر فوق "Apps & features" كما هو موضح في الصورة اسفله
الان انزل للاسفل وابحث عن التطبيق الذي تريد اصلاحه, ثم انقر فوق علامة النقاط الثلاث بجانب التطبيق
بعد ذالك انقر فوق "Advanced options" اسفل اسم التطبيق, كما هو موضح في الصورة اسفله
في الشاشة التالية, انزل للاسفل وانقر فوق خيار اصلاح "Repair"
اذا لم يتم اصلاح التطبيق قم بالنقر فوق خيار اعادة التعيين "Reset"
يعد اصلاح التطبيقات والبرامج في Windows 11 امرا سهلا للغاية ، ولقد شاركنا افضل طريقة لاصلا أي برنامج في أي وقت من الاوقات
انتهى الشرح بالتوفيق للجميع






