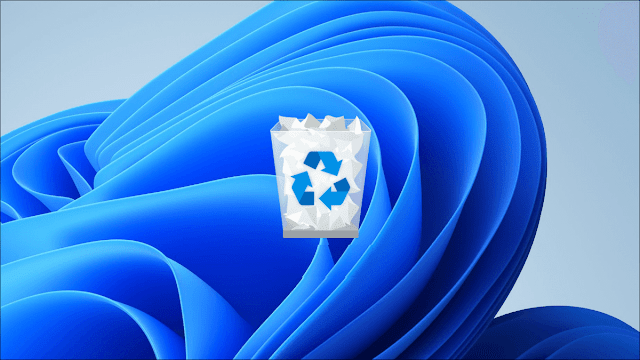 |
| كيفية جدولة إفراغ سلة المحذوفات في Windows 11 |
يوفر نظام التشغيل Windows ميزة جديدة لم تكن موجودة سابقة هي ميزة (Storage Sense) ، والتي تتيح لك القدرة على توفير مساحة على القرص من خلال حذف الملفات الموجودة لفترة معينة في سلة المحذوفات تلقائياً كل يوم أو اسبوع أو شهر. تعرف معنا على طريقة تفعيل هذه الخاصية.
ملاحظة - يمكنك تطبيق الطريقة على ويندوز 10 فهي بنفس الخطوات تقريبا
في البداية، افتح تطبيق الاعدادات في ويندوز 11 عبر الضغط على مفتاحي Win + I في نفس الوقت، ثم "System" ثم مرر للاسفل وأنقر فوق "Storage"
في الصفحة التالية، مرر للأسفل وأنقر فوق خيار "Storage Sense" كما هو موضح في الصور أسفله
الأن، ستنتقل لصفحة جدولة المحذوفات ثم قم بتفعيل زر "Automatic User Content cleanup" بتحويله من Off الى On
مرر للاسفل، تجد مجموعة من الخاتات والخيارات لكن، ما يهمنا هو خانة الثانية المسمى "Delete files in my racycle bin if they have been there for over" ومن القائمة اختر المدة التي سيتم افراغ فيها سلة المحذوفات كل يوم 1day أو 14 يوم أو 30 يوم (شهر) أو 60 يوم
بعد ضبط مدة جدولة افراغ سلة المحذوفات، أنقر فوق "Run Storage Sense Now" لتفعيل ميزة جدولة إفراغ سلة المحذوفات في Windows 11
انتهى الشرح بالتوفيق للجميع




