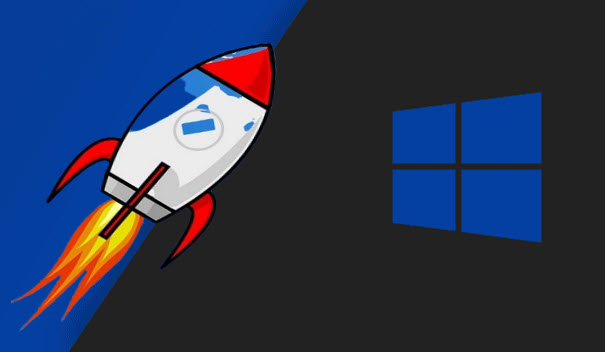 |
| كيفية تسريع ويندوز 10 الى اقصى حد في 6 خطوات |
العمل على جهاز كمبيوتر بطيئ في وقتنا الحالي والذي ظهرت فيه اجهزة حواسب متطورة وفائقة السرعة وتعمل بدون مشاكل , وامتلاك كمبيوتر يعمل ببطئ في وقتنا الحالي شيئ محبط في عالم التقنية في تطور مستمر , مشاكل الكمبيوتر كثيرة تراكم الملفات داخل نظام التشغيل هي اكثرها وسبب بطئ تحميل الملفات حتى وان كان حجمها صغير او انتظار فتح برنامج او ملف والذي لا يستغرق اصلا الا بضع ثواني حتى وان جهاز الكمبيوتر قديم مستعمل وبموارد ضعيفة , هذا الاحباط اتجاه كمبيوتر يعمل ببطئ يشعرنا والعمل عليه وكاننا نضيع الوقت وقد تترك العمل اصلا حتى لو كنت تستخدمه في مجال الاعمال او الدراسة فتبحث عن بديل مثل كمبيوتر صديق او اخ او ما شابه , وهنا تبدا الرحلة للبحث عن وسيلة مناسبة لحل مشكل بطئ الكمبيوتر ونظام تشغيل ويندوز والتخلص منها التي تعيق عملك على جهاز الكمبيوتر ,.
لكن اريد ان اوضح شيئ هنا ان مشكلة بطئ الكمبيوتر والتشنجات ومشاكل اخرى لا يجب ان نلقي اللوم فقط على جهاز الكمبيوتر نفسه بتهم انه مستعمل وقديم وبموارد ضعيفة احيانا انسى هذه الفكرة لان المشكل الحقيقي في نظام التشغيل نفسه وليس جهاز الكمبيوتر حتى ولو كان بامكانيات ضعيفة وطبعا بالاظافة الى اهمال المستخدم للكثير من الامور تزيد الطين بلة مثل تنظيف القرص الصلب وتجاهل تنظيف المتصفح من الكوكيز واثار التصفح وتحميل برامج اصلا لا يتم استعمالها واسباب اخرى كثيرة , في هذا الموضوع اليك مجموعة من 6 خطوات تساعدك في تسريع عمل نظام تشغيل ويندوز 10 .
المحتوى :
- حذف اابرامج والتطبيقات الغير الضرورية
- منع البرامج والتطبيقات من العمل في الخلفية
- ايقاف البرامج التي تعمل مع بدء التشغيل
- الغاء تجزئة القرص الصلب
- تنظيف القرص الصلب وترك مساحة فارغة
- تثبيت برنامج Windows 10 Manager
تراكم البرامج والتطبيقات على الكمبيوتر والتي تم تثبيتها ومع مرور الوقت يجب ان تعلم بان نسبة كبيرة من هذه البرامج عبارة عن ادوير او ملفات خبيثة تم تثبيتها متسللة بدون علمك اثناء تثبيتك للبرنامج الاصلي وبعضها حتى ان لم يكن ادوير فيتم تنثبيتها بدون علمك لانها تاتي تلقائيا مع البرنامج من باب الدعاية له , وطبعا هذا مشكل لانك ستنسى مع مرور الشهور والسنوات هذه البرامج المتسللة وهذا كذالك من الاسباب التي تجعل عمل الجهاز ونظام التشغيل بطيئ , وبعض المستخدمين يقومون باستخدام اكثر من متصفح سبب اخر لبطئ الجهاز لان المتصفحات بغض النظر على اننا نستخدمها بالدرجة الاولى ايضا ما يتم حفظها عليها من سجلات الاستخدام ما يجعل المتصفح نفسه بطيئ ويضاف الى باقي البرامج التي تتسبب في مشكلة بطئ الكمبيوتر , ازالة البرامج الغير الضرورية انصحك بالقيام بذالك عن طريق برامج متخصصة وساقدم لك مجموعة منها وهي :
- your uninstaller
- IObit Uninstaller
- Soft4Boost Any Uninstaller
- Revo Uninstaller
- Ashampoo Uninstaller Free
- Wise Program Uninstaller
- HiBit Uninstaller
- Geek Uninstaller
هذه الطريقة الاولى وهي ازالة البرامج الغير الضرورية عن طريق البرامج المتخصصة ومن الافضل الاستعانة بهذه البرامج فهي احترافية في عملها , وان لم ترغب في استخدامها طبق الطريق في الصور اعلاه .
2 - منع البرامج والتطبيقات من العمل في الخلفية
جعل التطبقات تعمل في الخلفية وبالاخص في نسخ ويندوز 10 قد يكون مفيد احيانا منها ان يتم تحديثها تلقائيا وباستمرار وارسال رسائل الاشعارات الى جهازك , كذالك جعل عملية تشغيلها اسهل فيما بعد ان كانت تعمل في الخلفية بحيث لا تستغرق وقت طويل وحتى الجهد في البحث عنها , لكن حتى وان لم يتم فتح هذه البرامج فهي لا تتوقف عن العمل وهذا ما يؤدي الى استنزاف طاقة البطارية في حال تستعمل كمبيوتر محمول للابتوب , كما يجب ان تعرف ليس كل تطبيق يعمل في الخلفية يستهلك موارد الجهاز او يؤثر سلبا على عمل الكمبيوتر لان هناك برامج وادوات هي اصلا لا تحتاج للتثبيت وصغيرة الحجم هذا ما يجعلها لا تستنزف موارد الجهاز واكثر ما يستهلك هذه الموارد هي عملية ما بعد تثبيت البرنامج مع اظافة توابعه اثناء التثبيت وزيادة حجمه هذا امر بعض المستخدمين لا يعرفنها , مثلا تطبيق حجمه 10 ميجا عند تثبيته قد يصبح حجمه 50 ميجا . وكذالك منع التطبيقات من العمل في الخلفية توجد اكثر من الطريقة وفي ويندوز 10 بخطوات بسيطة .3 - ايقاف البرامج التي تعمل مع بدء التشغيل
استخدام اكثر من برنامج وطريقة لايقاف برامج بدء التشغيل اسهلها هي مدير المهام تاسك مانجر ويمكنك فتحه باكثر من طريقة منها الضغط على مفاتيح Ctrl+Alt+Del لفتح نافذة تاسك مانجر , هذه الاداة تعرض عليك جميع البرامج والادوات التي تعمل على نظام التشغيل في الوقت الحالي ومن ابرز مهامها هي ايقاف البرامج والملفات في حال حدوث عطل او تشنجات مهما كان السبب , وكل ما عليك فعله افتح تاسك مانجر بالطريقة الذي ذكرتها سلفا او عن طريق كليك يمين بالماوس على شريط المهام واخر Task Manager او الضغط على قائمة ابدا شعار الويندوز كليك يمين واختر Task Manager بعد فتح الاداة توجه لتبويب Startup واختر البرنامج الذي تريد ايقاف تشغيله وتابع Disable
ان كنت تستخدم الكمبيوتر يوميا وبكثرة قم بايقاف جميع البرامج واترك فقط تلك التي تحتاجها مثل الانتي فيروس وبرنامج التحميل وايضا برنامج الحماية الخاص بالفلاشات في حال كنت تستخدمها كثيرا وذالك لصد اي تهديد خارجي , كذالك يمكن تطبيق هذه الخطوة بطرق متعددة منها طرق متاحة لباقي نسخ الويندوز كما يمكن الاستعانة بالبرامج بعضها قد تكون مثبت وتستخدمه على جهازك بالفعل مثل ccleaner فهو يتوفر على هذه الميزة .
4 - الغاء تجزئة القرص الصلب
من المهم التحقق من الاخطاء وبعض الاشياء الاخرى على جهاز الكمبيوتر وبشكل منتطم حتى يتم اصلاحها بشكل اسرع مثل تحديث البرامج والتعريفات وتنظيف القرص الصلب وعمليات اخرى تساعد على الحفاظ على كفائة الكمبيوتر , لكن هناك شيئ اخر يهمله بعض المستخدمين والذي يجب القيام به وهي من الاشياء المهمة ولا يجب اهمالها هي عملية الغاء تجزئة القرص , هذه الخطوة تساعد على تشغيل التطبيقات والبرامج بشكل اسرع واكثر سلاسة . عند القيام بتخزين ملف على القرص الصلب ولا توجد مساحة كافية عليه فيتم تجزئة الملف وتخزين اجزاءه في المساحات الفارغة الصغيرة وان لم تقم بعملية الغاء التجزية من حين لاخر فهذا سبب اخر يجعل تشغيل جهاز الكمبيتر بطيئا كما يستغرق الوصول للملفات وقت اطول بغض النظر عن معلومات عن هذه الميزة المهم لا تهملها ويجب القيام بها من حين لاخر .
للقيام بذالك يوجد برامج متنوعة اليك البعض منها ان اردت تحميلها واستخدامها وهي :
- Smart Defrag
- UltraDefrag
- Auslogics Disk Defrag
- Defraggler
هذه برامج الغاء التجزئة مجانية وبسيطة كذالك القيام بهذه العملية بدون برامج من خلال اداة متوفرة داخل نظام تشغيل ويندوز ولتشغيلها توجه للقرص الصلب وبيمين الماوس اختر Properties تنبثق نافذة اختر توجه لتبويب Tools ومن الخيار الثاني اضغط Optimize تنتقل لنافذة اخرى للفحص اضغط Scan او Analyse حسب اللغة ثم تنتظر حتى تنتهي عملية الغاء تجزية القرص الصلب .
5 - تنظيف القرص الصلب وترك مساحة فارغة
علبك القبام بهذه الخطوة لانها من اهم الخطوات التي تساعد على الحفاط على تسريع عمل جهاز الكمبيوتر , تنظيف القرص الصلب ومن الافضل ترك مساحة فارغة مناسبة من حين لاخر لتنظيفه من الملفات وتوابع والسجلات العالقة داخل الهارد , تحرير مساحة كبيرة من القرص تحصل عليها بالاخص على بعض انواع الاقراص مثل SSD, استخدام برامج وادوات لتحرير مساحة من القرص وتنظيفه وهي كثيرة يمكن تنظيف وترك مساحة فارغة على القرص تصل ل250 او 500 ميجا اوحتى 1 جيجيا .
لك الحرية في اختيار برنامج تنظيف القرص الصلب وتحرير مساحة منه لكن انصحك باستخدام برنامج Your Uninstall مع ان وظيفته الاساسية هي ازالة البرامج من جذورها لكن يحوي اداة تسمى Disk Cleaner تستخدم لتنظيف القرص وترك مساحة فارغة منه , استخدام هذه الاداة عكس البرامج الاخرى قد تصل المساحة المحررة حتى 7 جيجا او اكثر وعن تجربة , وطريقة العمل سهلة افتح البرنامج اضغط على Disk Cleaner من القائمة الجانبية وتابع Scan لفحص الجهاز وانتظر حتى ينتهي ولو كانت اول مرة تستخدم هذه الطريقة ستاخذ وقت طويل , بعد انتهاء الفحص تنبثق نافذة تابع Ok تنبثق نافذة اخرى اضغط Delete All لبدء حذف الملفات نفس الشيئعملية اازالة الملفات هي الاخر قد تاخذ وقت .
6 - تثبيت برنامج Windows 10 Manager واستخدامه

ما دمنا نتحدث عن حل مشاكل ويندوز 10 الخطوة 6 والاخيرة في هذا المقال هي تحميل وتثبيت برنامج Win 10 Manager يحوي مجموعة ادوات تساعدك في حل مشاكل نظام تشغيل ويندوز 10 من تظيف الهارد وتحرير مساحة منه تنظيف واصلاح ملفات Reg و Dell الى جانب التخلص من الملفات الضارة والغير الضرورية والصيانة واصلاح جميع اخطاء النظام بضغطة زر واحدة ( تحميل البرنامج من موقعه الرسمي ) .
ما زال هناك بعض الخطوات لزيادة كفاءة الكمبيوتر وتسريع عمل نظام تشغيل ويندوز 10 لكن هذه هي اهم 6 خطوات طبقها من حين لاخر
اقرا ايضا :
ما زال هناك بعض الخطوات لزيادة كفاءة الكمبيوتر وتسريع عمل نظام تشغيل ويندوز 10 لكن هذه هي اهم 6 خطوات طبقها من حين لاخر
اقرا ايضا :








