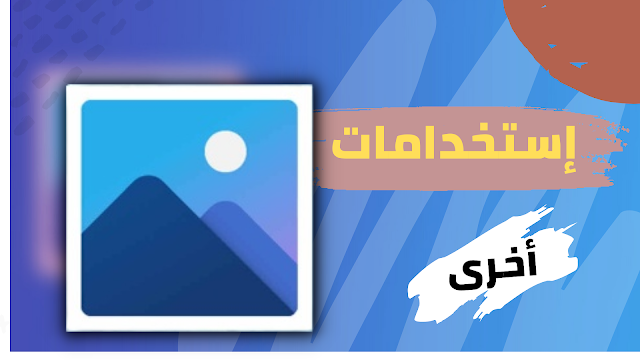 |
| مميزات وإستخدامات تطبيق Photos في ويندوز 10 و 11 |
عند تنزيل أي برنامج على جهاز الكمبيوتر الخاص بك، لم يكن يتجاوز دوره في وظيفته الأساسية فقط، عكس اليوم والإصدارات الحديثة، حيث أصبحت هذه التطبيقات تتوفر على أدوات ومميزات إضافية وكأنك تملك مجموعة برامج في برنامج واحد، على سبيل المثال، لو قمت بتنزيل برنامج تنظيف الهارد ستلاحظ وجود أدوات إضافية مثل إلغاء التجزئة و حذف الملفات المستعصية و تقسيم القرص الصلب وما إلى ذلك.
عند إطلاق أخر نسخ الويندوز من ميكروسوفت ويندوز بدءا من 7 إلى ويندوز 11، تم إضافة تطبيقات بشكل إفتراضي أو بالمعنى الأصح تم تطويرها حيث تم إضافة أدوات ومميزات أخرى، مثل تطبيق Paint 3D وهي النسخة المطورة من الرسام العادي، وأبرز هذه التطبيقات هو عارض الصور في ويندوز،
بعد تطوير عارض الصور في اصدار ويندوز 11 عكس الإصدار القديم، أصبح بإمكانك التعديل على الصور و الفيديو بدون برامج وتطبيقات خارجية، في هذا الموضوع إليك مجموعة من المميزات تطبيق عارض الصور في ويندوز.
مميزات وإستخدامات عارض الصور ويندوز 11
الكتابة على الفيديوبإستخدام تطبيق الصور في الويندوز
في البداية، توجه إلى قائمة ستارت وفي مربع البحث أكتب "Photos"، بعد فتح التطبيق وفي حال كان عند مقاطع الفيديو على جهازك ستجدها في الواجهة الرئيسية لتطبيق الصور كما هو موضح في الصورة أسفله
في حال لم تجد مقاطع الفيديو في الصفحة الرئيسية، أنقر فوق "Video Editor" ثم النقر فوق الزر الأزرق "New Video Project" كما هو موضح في الصورة أسفله
هنا ستظهر نافذة، لا تعرها إهتمام فقط تابع Ok، بعد ذلك أنقر فوق زر "Add" تظهر قائمة أنقر فوق "From This Pc" كما هو موضح في الصورة أسفله
الأن، قم بإختيار الفيديو من جهازك وإدراجه داخل التطبيق، ثم النقر فوق زر "Place in storyboard" حيث سيتم إضافته إلى قائمة تعديل الفيديو، كما هو موضح في الصورة الأخيرة أعلاه
الأن، للكتابة على الفيديو، من مجموعة الأدوات أنقر فوق "Text"
في النافذة التالية، إبدء الكتابة في الخانة الموجودة في الأعلى، وفي الأسفل إختر الخطوط، بعد الإنتهاء أنقر فوق "Done" لحفظ الفيديو
في ما يخص المستطيل المشار إليه بالسهم الأصفر في الصورة أعلاه، يعني مكان وجود أو توقيت ظهور الكتابة (بداية.نهاية. وسط الفيديو) فقط مرر المؤشر لإختيار توقيت ظهور الكتابة على الفيديو
أخيرا، عد وقم بفتح الفيديو وستلاحظ إضافة الكتابة للفيديو
تحويل صيغ الصور
ميزة أخرى في تطبيق الصور الإفتراضي في الويندوز، وهي تحويل إمتدادات الصور من وإلى بكل سهولة، وهي خطوات لا تحتاج للخبرة، يمكنك الإستفادة من هذه الميزة بدون الحاجة لتنزيل برامج خارجية.
في البداية، أنقر بزر الفأرة الأيمن على الصورة المراد تحويل صيغتها، ثم "Open" أو "Open With" ثم اختر "Photos"
بعد فتح الصورة، أنقر على علامة (الثلاث نقاط) الموجودة في الزاوية العليا، ومن القائمة المنسدلة أنقر على "Save As"، كما هو موضح في الصورة أسفله
إختر مكان الحفظ وتابع "Save" لتحويل وحفظ الصيغة الجديدة في نفس الوقت
كانت هذه خطوات تحويل صيغ الصور، فقط عبر برنامج الصور في الويندوز.
ضغط وتقليص حجم الصور
تقليص حجم الصور نستخدم برامج متخصصة أو بعض المواقع أونلاين، وهنا يجب أن نفرق بين تقليص وضغط حجم الصور، و تغيير قياس وأبعاد الصور، من الأن فصاعدا لن تقوم بتنزيل برامج خارجية لهذا الغرض، فقط بإستخدام تطبيق الصور في الويندوز.
شخصيا أقوم بتحويل إمتدادات الصور، ومع الوقت لاحظت وجود طريقة سهلة جدا لضغط وتقليص الصور، فقط عبر تحويل صيغة الصورة نفسها، لكن، بشروط أن تكون الصورة بصيغة BMP أو GIF، فهذا النوع من الإمتدادات معروف بكبر حجمه، قد يصل أحيانا إلى 5 ميجا.
كل ما عليك فعله، هو تحويل هذا الإمتداد إلى صيغ JPG أو PNG فقط لا غير، وطرق تحويل الصيغ كثيرة يمكنك الإكتفاء بتطبيق الصور والخطوات المذكورة أعلاه.
تعديل الفيديو المقلوب
إفتح الفيديو بالطريقة الأولى المذكورة في الشرح الأول أعلاه، ومن شريط الأدوات قم بالضغط فوق زر (سهم نصف دائرة)
الأن، قم بالضغط على السهم حتى تحصل على الوضعية المطلوبة للفيديو
قص الفيديو
ميزة أخرى في تطيق الصور في الويندوز، قص الفيديو وبخطوات سهلة.ستقوم بإضافة الفيديو بنفس الخطوات كالموجودة في أول شرح أعلاه، وهذا المرة من شريط الأدوات أنقرعلى "Split"
في النافذة التالية، قم بإختيا الجزء المراد قصه من الفيديو بتحريك المؤشر فقط، ثم أنقر فوق "Done" لحفظ الفيديو كما هو موضح في الصورة أسفله
تحويل صيغ الفيديو















